Installation
Now that you've added your domain to WireBoard, you need to install the JavaScript tag we gave you in the Let's get started of the Site section.
Direct access
If you're a webmaster or if you have access to the HTML content of your pages (and can edit them), you can add the script directly into the <head> section, and you're good to go! It is recommended to place this JavaScript tag before other scripts to ensure more accurate performance measurements of your users.
Here is an example on how it should look like:
<html lang="en">
<head>
<title>EXAMPLE</title>
<meta charset="UTF-8">
<meta name="viewport" content="width=device-width, initial-scale=1.0">
...
<!-- wireboard tag -->
<script type="text/javascript">
;(function(w,i,r,e,b,oar,d){if(!w[b]){w.WireBoardNamespace=w.WireBoardNamespace||[];
w.WireBoardNamespace.push(b);w[b]=function(){(w[b].q=w[b].q||[]).push(arguments)};
w[b].q=w[b].q||[];oar=i.createElement(r);d=i.getElementsByTagName(r)[0];oar.async=1;
oar.src=e;d.parentNode.insertBefore(oar,d)}}(window,document,"script",
"https://static.wireboard.io/wireboard.js","wireboard"));
wireboard('newTracker', 'wb', 'pipeline-0.collector.wireboard.io', {
appId: 'your-app-id',
forceSecureTracker: true,
contexts: {
performanceTiming: true,
}
});
window.wireboard('enableActivityTracking', 5, 10);
var customContext=[{schema:'wb:io.wireboard/publisher',data:{publisher:'your-publisher-id'}}]
window.wireboard('trackPageView', null, customContext);
</script>
...
</head>
<body>
...
</body>
</html>
Don't paste the code you see here in the documentation, as it is only an example and the necessary attributes have been replaced by placeholders. If you need to find what script tag you need to paste, read this section
WordPress

Solution 1: Theme
If you're using a theme, there's often an option to add custom scripts to your pages. Check your theme's documentation to find this option. This is the best way to ensure your script remains intact after theme or plugin updates.
Make sure you refresh the cache!
Solution 2: Plugin
Alternatively, you can install a plugin to manage script tags in WordPress. We recommend using "Code Snippets" available here: https://wordpress.org/plugins/code-snippets/.
Once installed, go to the new menu Code Snippets > Header & Footer, paste the WireBoard JavaScript tag in the "Header" field, and click Save Changes.
After this, refresh the cache if needed.
Solution 3: File Modification
As a final option, if your theme doesn't have a custom script option and you can't install plugins, you can manually add the script here:
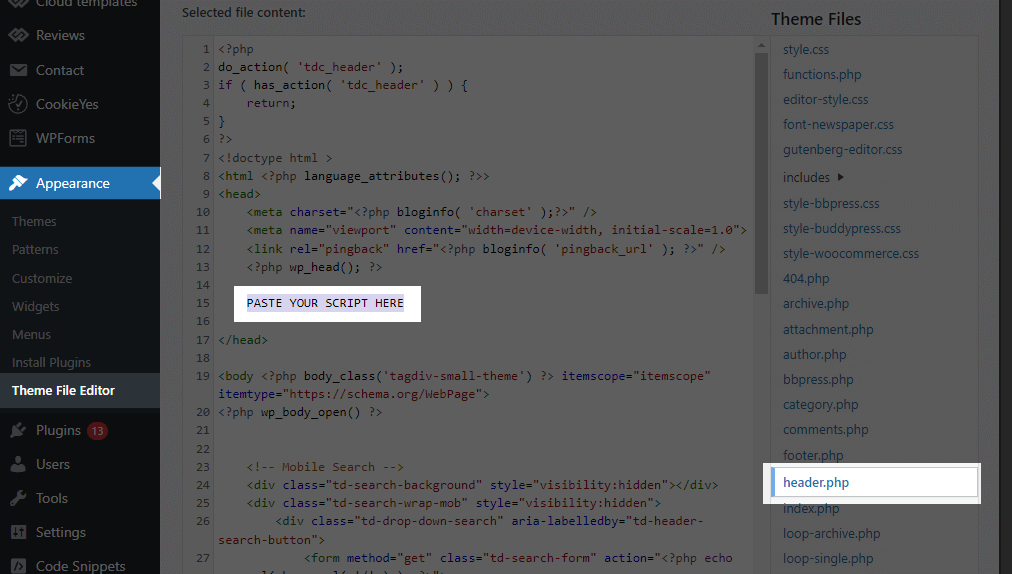
-
Go to the Appearance menu.
-
Click Theme File Editor.
-
On the far right, select the
header.phpfile. -
Paste your script just before the
</head>tag. -
Click Update File.
Don't forget to click Update File at the bottom of the page and refresh the cache!
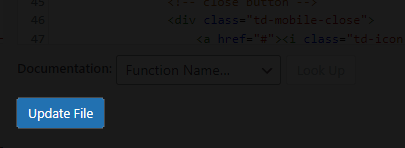
If you're using a theme, this file modification may be overwritten by manual or automatic updates. That's why we strongly recommend using the two previous solutions!
Wix
-
Go to Settings in your site's dashboard.
-
Click Custom Code in the Advanced section.
-
Click + Add Custom Code at the top right.
-
Paste the code snippet in the text box.
-
Enter a name for your code.
-
Select All pages under "Add Code to Pages".
-
Choose Head under "Place Code in".
-
Click Apply.
More details can be found in the official Wix documentation.
Squarespace
-
Open the Utilities > Website Tools > Code Injection panel.
-
Add the script into the appropriate Code Injection fields for the header.
-
After adding your code, click Save.
You can find more details on YouTube or in their official documentation.